How to install multiple Linux ISOs on a Bootable USB stick: Creating a bootable USB drive to install any operating system involves three main steps: format the USB device, burn the ISO image to it, and then simply boot to your system.
How to install multiple Linux ISOs on a Bootable USB stick: Creating a bootable USB drive to install any operating system involves three main steps: format the USB device, burn the ISO image to it, and then simply boot to your system.
Whether you want to create a bootable USB key under Windows or Linux, several applications like Rufus can help you do the same. But if you want to install another operating system, you must repeat the same process to create a bootable USB drive with a new operating system.
At this point comes the concept of multiboot USB which allows us to put more than one ISO OS in a USB device instead of burning ISO over and over again. In this way, you can avoid the use of multiple USB sticks and install any number of operating systems on a single USB stick.
Therefore, creating multiboot USB drives is best suited for those who want to try out or install multiple operating systems using a single USB drive. In this article, I will guide you for the same thing and explain how to put multiple Linux distribution ISO files on USB and create a multiboot USB on Linux.
There are also several applications available to create a multiboot USB key on Windows or Linux, such as YUMI, WinSetupFromUSB, MultiSystem. But, in this article, I want to introduce you to the latest cross-platform application, Ventoy, and easily create a multiboot USB drive on Linux using Ventoy.
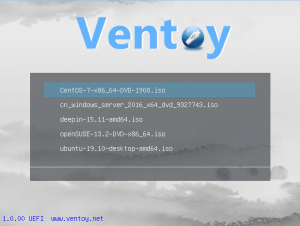
Ventoy is new open source software that allows you to create a bootable USB key for one or more ISO image files. Unlike traditional methods, you don't need to format your USB devices (aka USB sticks, Memory Card and Pendrive) each time to burn new ISO files.
What sets Ventoy apart from other apps is the way it makes the ISO flash process on USB devices easier. The only thing you have to do is simply install Ventoy on USB, copy any number of ISO files to create a multiboot USB and start it to install multiple operating systems.
Ventoy displays a boot menu to select the operating system ISO and continue the installation or try it in Live mode. You can even customize and improve the Ventoy start menu using the plugin support.
The first version of Ventoy 1.0.00 was released on April 05, 2020. Since then, it has continued to add new ISO support every week. To date, Ventoy has successfully tested more than 260 operating system ISO files. You can find a full list of compatible ISOs here.
Now let's move on to the implementation part of creating a multiboot USB stick. But before that, I would like to point out that here I am using the Ubuntu 20.04 Linux system to put several ISO files of Linux distributions on a single bootable USB key. You can also follow the method below on any of your desired Linux host systems.
First, download the latest Ventoy binaries here.
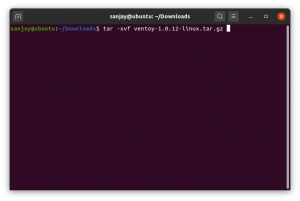
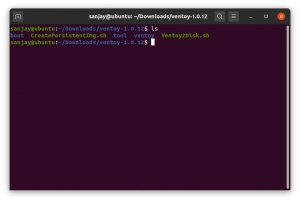
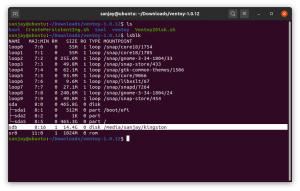
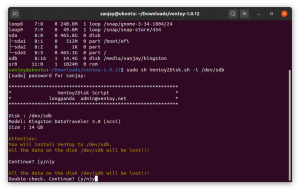
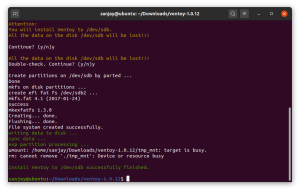
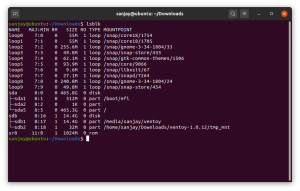
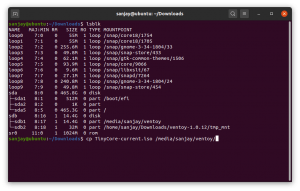
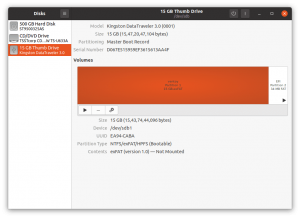
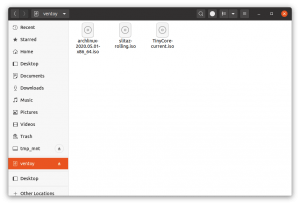
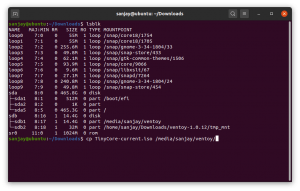




Whether you want to create a bootable USB key under Windows or Linux, several applications like Rufus can help you do the same. But if you want to install another operating system, you must repeat the same process to create a bootable USB drive with a new operating system.
At this point comes the concept of multiboot USB which allows us to put more than one ISO OS in a USB device instead of burning ISO over and over again. In this way, you can avoid the use of multiple USB sticks and install any number of operating systems on a single USB stick.
Therefore, creating multiboot USB drives is best suited for those who want to try out or install multiple operating systems using a single USB drive. In this article, I will guide you for the same thing and explain how to put multiple Linux distribution ISO files on USB and create a multiboot USB on Linux.
There are also several applications available to create a multiboot USB key on Windows or Linux, such as YUMI, WinSetupFromUSB, MultiSystem. But, in this article, I want to introduce you to the latest cross-platform application, Ventoy, and easily create a multiboot USB drive on Linux using Ventoy.
How to install multiple Linux ISOs on a Bootable USB stick
What is Ventoy?
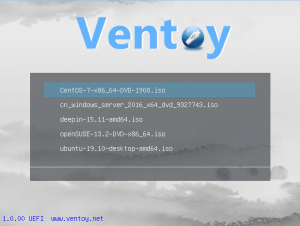
Ventoy is new open source software that allows you to create a bootable USB key for one or more ISO image files. Unlike traditional methods, you don't need to format your USB devices (aka USB sticks, Memory Card and Pendrive) each time to burn new ISO files.
What sets Ventoy apart from other apps is the way it makes the ISO flash process on USB devices easier. The only thing you have to do is simply install Ventoy on USB, copy any number of ISO files to create a multiboot USB and start it to install multiple operating systems.
Ventoy displays a boot menu to select the operating system ISO and continue the installation or try it in Live mode. You can even customize and improve the Ventoy start menu using the plugin support.
Characteristics of Ventoy
- 100% open source
- No ISO file extraction to USB
- Support for legacy boot mode and UEFI
- Support for UEFI secure boot
- Management of persistence
- Support for ISO files larger than 4 GB
- List of ISO files in List or TreeView mode
- Plugin Framework for customization
The first version of Ventoy 1.0.00 was released on April 05, 2020. Since then, it has continued to add new ISO support every week. To date, Ventoy has successfully tested more than 260 operating system ISO files. You can find a full list of compatible ISOs here.
Now let's move on to the implementation part of creating a multiboot USB stick. But before that, I would like to point out that here I am using the Ubuntu 20.04 Linux system to put several ISO files of Linux distributions on a single bootable USB key. You can also follow the method below on any of your desired Linux host systems.
How to install multiple Linux ISOs on a Bootable USB stick
1. Download the Ventoy app
First, download the latest Ventoy binaries here.
2. Extract Ventoy files
Then extract the Ventoy files from the downloaded tarball. You can do the same by double-clicking on the archive or by executing the command: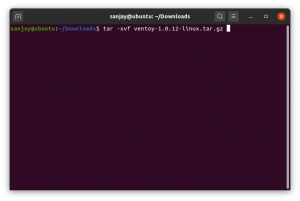
Then go to the directory and you can now see the listed files that we will use to install Ventoy on the USB drive.
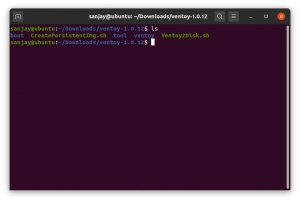
3. Connect and detect the mounted USB flash drive
Once you've plugged in your USB device, run the following command to locate and get the name of the USB device on the Linux file system.
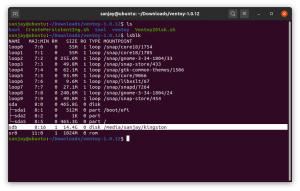
Here you should also look at the mount point of your USB device. If you have a mount point, you're ready to go to the next step. But if your mount point is empty, you need to repair your USB drive first and go to the next step.
4. Install Ventoy on a USB device
I assume your USB stick is now mounted and we can now install Ventoy to create a multiboot USB stick on Linux. But before continuing, I would recommend backing up all of your data from your USB device as installing Ventoy on a USB stick will erase all data from the USB.
Now, to install Ventoy on a USB key, execute the shell script written in the file "Ventoy2Disk.sh" as root user passing the option and the name of the device as argument:
sudo sh Ventoy2Disk.sh OPTION /dev/X
Here, replace X with your own device names like sdb or sdb1 and OPTION with one of the three:
-i - normally install Ventoy on sdX
-I - force the installation of Ventoy on sdX
-u - Ventoy update on sdX
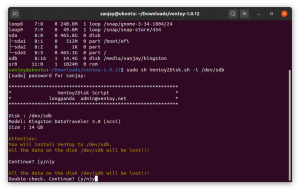
As you can see, you need to confirm twice because you will lose all your data from the USB disk drive. Once the process is complete, your entire USB drive will be divided into two partitions in MBR format - one with the EFI (ESP) FAT system partition and the other with the exFAT file system.
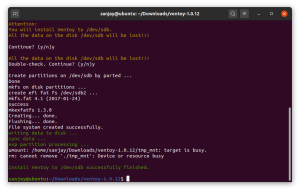
5. Recheck whether the device is mounted or not
Before we head to creating USB multiboot using Ventoy, you need to check the mounting state of the USB device again. Chances are that an exFAT part of the USB device doesn't have a mount point, so you won't be able to access and copy ISO files to it.
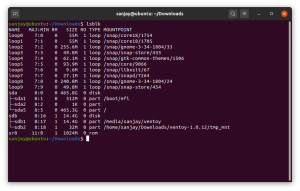
So you can repeat the process to mount only the unmounted partition again and you will get the drive mounted with the mount point.
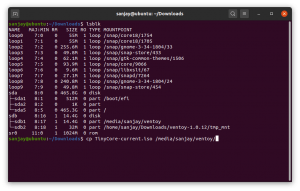
You can also look at the partition of the USB drive in your respective Linux distribution disk application and use it to mount or unmount at the click of a button.
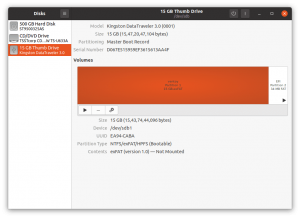
5. Copy ISO files and create a multiboot USB key under Linux
Now, to combine several iso files to create a single bootable USB, you just need to copy your Linux distribution ISO files to the exFAT part of the USB using the CLI or GUI method and to create a multi bootable USB -BONE.
Note: The full path of the ISO file (directories, sub-directories, and file name) must not contain spaces or non-ASCII characters.
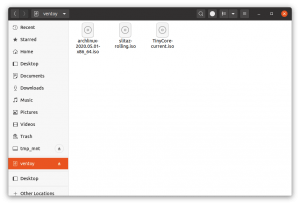
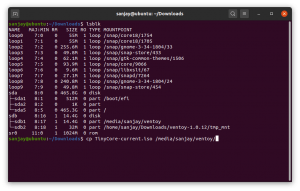
As you can see, I copied three ISO files from Linux distributions - Arch Linux 2020.05.01, SliTaz Rolling and TinyCore. And we are now ready with our multiboot USB to install several Linux distributions.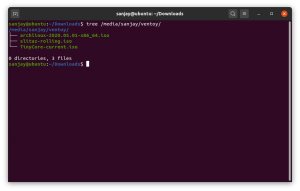
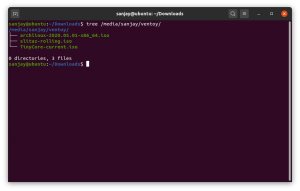
6. Restart on a multiboot USB stick
Once you're done moving files to USB, reboot your device and configure your system to boot directly to a USB storage device.
If all goes well, you will notice a Ventoy boot menu with all the Linux distributions from which you copied the ISO file in the previous step.

You can boot into any Linux distribution to install it or just try to use the available Live session.


Unfortunately, I found an error when starting Arch Linux in legacy mode. Therefore, if you find it too, create a problem on Ventoy GitHub and you will definitely get the solution.







COMMENTS